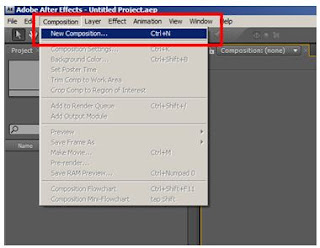Tutorial After Effect, Cara Menciptakan Gradien
Tutorial after effect kali ini saya akan membahas perihal cara menciptakan gradien tanpa memakai plugin dengan perangkat lunak Adobe After Effect. Tutorial after effect, cara menciptakan gradien ini memakai Adobe After Effect CS4 dan tanpa memakai plugin apapun, sehingga teman-teman hanya membutuhkan softwarenya saja tanpa harus instal aplikasi pihak ketiga. Oh iya, apakah teman-teman sudah tahu apa itu adobe after effect?
Adobe After effect adalah...
Adobe After Effect yakni perangkat lunak yang berfungsi untuk melaksanakan Compositing. Compositing yakni penggabungan dari banyak sekali macam media visual, sehingga terlihat sebagai suatu kesatuan objek visual. Dalam tutorial after effect kali ini tidakmembahas secara terperinci perihal composite. Proses Composite dilakukan dengan memakai tools. Selain After Effect, tools yang digunakan untuk menciptakan Composite antara lain Adobe Flash, Blender, dan lain-lain.
Adobe After Effect tidak hanya berfungsi untuk menggabungkan beberapa media visual saja, tetapi sanggup digunakan untuk melaksanakan video editing, animasi, dan proses sumbangan Istimewa efek. Untuk pengenalan video editing, animasi, dan Istimewa effect akan dibahas pada tutorial after effect berikutnya. Compositing dalam after effect merupakan penggantian potongan tertentu pada gambar dengan gambar lain yang diingkan dalam kehidupan kini lebih dikenal dengan sebutan teknologi layar hijau atau green screen dan VFX. Baca : Pengertian After Effect : Create Incredible Motion Grapich and Visual Effects.
Sekilas perihal tutorial after effect
Teknologi layar hijau atau green screen pada adobe after effect berfungsi untuk menggabungkan dua gambar atau video secara bersamaan dengan kata kunci warna tertentu yang digunakan. Layar berwarna hijau digunakan lantaran dalam badan insan tidak ada unsur warna hijau. Adobe after effect bisa mendukung acara tersebut. Tahap berguru After Effect sanggup digunakan untuk melaksanakan animasi dengan Istimewa effect tertentu.
Selain memakai teknologi green screen after effect sanggup digunakan untuk menciptakan animasi sederhana hingga profesional dan motion grapich. Dalam pembuatan motion grapich diharapkan sebuah background atau warna dasar dari motian yang akan dibuat. Warna dasar dalam pembuatan sebuah projek motion grapich atau animasi sanggup berupa sebuah gambar, warna solid, atau gradien.
Dalam tutorial after effect cs4 kali ini akan membahas bagaimana proses pembuatan gradien dengan memakai perangkat lunak Adobe After Effect. Gradien warna atau gradasi yakni tingkat perubahan suatu keadaan ke keadaan lainnya dengan perubahan warna yang terjadi apabila 2 buah warna digabungkan pada objek yang sama dengan menghasilkan warna peralihan yang sangat halus.
Dengan menghasilkan warna yang sangat halus inilah banyak yang memakai gradien sebagai warna dasar atau background dari setiap karyanya. Warna gradien sanggup dihasilkan dari adonan beberapa warna sekaligus dengan tingkat yang sanggup ditentukan oleh pembuat. Dengan memakai warna gradien menciptakan hasil karya lebih tampak hidup dan asli. Pada umumnya gradasi warna sanggup dibentuk dari warna gelap ke jelas atau sebaliknya dari jelas ke gelap.
Tutorial after effect, menciptakan gradien tanpa plugin
Berikut tutorial after effect cs4 untuk menciptakan warna gradien di perangkat lunak Adobe After Effect:
- Langkah pertama tutorial after effect kali ini yakni dengan membuka perangkat lunak Adobe After Effect yang telah terinstall dalam PC atau Notebook. Apabila belum terinstall perangkat lunak Adobe After Effect, maka install dahulu perangkat lunaknya. Perangkat lunak sanggup di beli di situs resminya di Adobe. Untuk membuka Perangkat Lunak After Effect pilih Tombol Start.
- Kemudian cari perangkat lunak Adobe After Effect. Lalu Klik perangkat lunak Adobe After Effect.
- Tunggu hingga proses boot perangkat lunak Adobe After Effect.
- Setelah proses booting berhasil, akan tampil jendela dari perangkat lunak Adobe After Effect menyerupai berikut.
- Untuk menciptakan suatu projek dalam Adobe After effect diharapkan sebuah composition yang berfungsi sebagai daerah untuk menggabungkan banyak sekali macam objek visual yang akan dijadikan sebuah projek. Untuk keterangan perihal Composition sanggup dibaca diatas. Untuk menciptakan Composition terdapat dua cara yang berbeda. Cara Pertama, sesudah membuka perangkat lunak Adobe After Effect sanggup jendela pop up, dima terlihat projek terakir yang kita kerjakan dan dibagian kiri bawah terdapat beberapa sajian yang sanggup digunakan untuk menciptakan Composition. Pilih New Composition.
- Cara kedua pilih Close pada pop up.
- Pada pilihan sajian pilih Composition.
- Pilih New Composition. Langkah ini digunakan untuk menciptakan Composition gres atau shortcut keyboard Ctrl+N.
- Kemudian muncul Jendela pengaturan Composition. Terdapat beberapa sajian pengaturan yang terdapat pada jendela ini.
- Composition Name yakni nama yang digunakan untuk composition.
- Preset yakni suatu tipe pengaturan yang digunakan untuk mengatur kualitas tampilan composition. Terdapat banyak pilihan kualitas tampilan antara lain PAL, NTSC, HDTV, DVD, atau Web.
- Width dan Height yakni potongan yang mengatur lebar dan tinggi suatu Composition. Apabila lock aspec ration dicentang, maka ukuran akan terkunci dengan rasio yang ditentukan pada pemilihan preset.
- Pixel aspek rasio yakni pengaturan kualitas gambar atau pixel pada tampilan Composition.
- Resolution yakni potongan untuk mengatur lebar dan tinggi composition. Full berarti ukuran penuh dari width dan height yang diatur. Half berarti separuh dari ukuran penuh width dan height yang diatur. Third berarti sepertiga dari ukuran penuh dari width dan height yang diatur. Quarter berarti seperempat dari ukuran penuh dari width dan height yang diatur.
- Start Timecode dan Duration yakni daerah untuk mengatur dimulainya animasi atau motion dan berapa usang durasi atau waktu dari animasi atau motion.
- Setelah setting selesai akan tampil jendela composition menyerupai berikut. Gambar Composition yakni yang berwarna hitam pada gambar. Sedangkan dibawahnya dalah timeline untuk mengatur pergerakan dari objek.
- Langkah selanjutnya yakni menciptakan sebuah warna solid denga cara Klik Kanan pada potongan detil effect pada timeline.
- Kemudian pilih New.
- Lalu pilih Solid. Untuk menambahkan warna solid kedalam composition.
- Kemudian akan muncul jendela pengetaruan warna. Pada dasarnya pengaturan lebar dan tinggi telah menyesuaikan dengan compositionnya. Name untuk memperlihatkan nama pada layer solid semoga sanggup memudahkan dalam pencarian. Tetapi apabila ingin mengganti ukuran sanggup dilakukan dengan mengganti Width dan Height. Units digunakan untuk mengatur satuan yang digunakan dalam pengaturan ukuran.
- Kemudian pilih pengaturan warna, dengan cara klik Color. Pilih warna yang sesuai. Kemudian Klik OK.
- Kemudian warna akan muncul di potongan Composition. Disini warna hanya satu lantaran pada solid hanya terdapat 1 warna dan untuk menciptakan gradien membutuhkan beberapa warna. Kemudian tambahkan lagi warna semoga gradien sanggup terbentuk. Dengan cara yang sama. Klik Kanan pada potongan detil imbas pada timeline. Lalu pilih New > Solid menyerupai menciptakan solid pada langkah pertama.
- Pilih warna yang akan diadaptasi dengan gradiennya. Dapat dibentuk sebuah gradien dengan warna gelap ke jelas atau jelas ke gelap. Disini akan dipilih warna yang lebih jelas dari sebelumnya.
- Warna solid yang terakir akan tampil pada potongan atas. Hal itu disebabkan lantaran layer solid 2 berada diatas dari layer solid 1 sehingga yang terlihat pada Composition yakni layer solid 2.
- Pastikan seleksi layer berada pada potongan atas atau solid 2 lantaran berada di layer paling atas. Lalu pada sajian tool buat sebuah Klik elipse tool.
- Buatlah bundar berada diatas Composition. Sesuaikan bentuk bundar yang nantinya akan menjadi gradien dari warna yang diinginkan. Untuk mengatur lebar dan tinggi tinggal melaksanakan drag tetapi untuk memindah objek bundar tekan spasi pada ketika melaksanakan drag. Apabila telah dilepas drag mouse, maka objek bundar tidak sanggup dirubah lagi. Langkah tersebut akan secara otomatis menambah fungsi mask pada layer yang diseleksi.
- Kemudian hilangkan line bundar dengan Klik toggle mask.
- Kemudian tampilan akan berubah menyerupai berikut. Lalu pada potongan layer terdapat suplemen fungsi mask. Klik pada bagaian segitiga disamping goresan pena mask pada layer yang diseleksi.
- Kemudian akan tampil goresan pena menyerupai berikut Mask Path, Mask Feather, Mask Opacity. Untuk menciptakan gradien diharapkan pengubahan dari mask feather. Ganti ukuran dari mask feather sanggup dilakukan dengan drag kearah kanan atau mengubah angka secara manual.
- Hasil dari proses tersebut akan tampil menyerupai gambar dibawah ini.
Sekian tutorial after effect bahasa Indonesia kali ini. Semoga bermanfaat.